One of the most important aspects of making a popular Instagram feed is photo editing.
You may use editing to give your photos an atmosphere to make them look more polished.
This will have a significant impact on your personal image, as you will be more easily recognized if you edit in the same way.
You can take pictures from your phone and edit them right away to save time.
The Lightroom mobile application is our favourite of all smartphone editing apps. It's the most professional choice, and it doesn't degrade the quality of your image after you've edited and saved it.
This link will take you to the Lightroom mobile app for your device:

The different settings to adjust on the Lightroom App:
Light
When editing a picture, the first step is to adjust the lighting settings. The image should not be too bright or dim.
The "Light" tab allows you to change the lighting in your photo.



“Exposure” has an impact on the whole picture. The parameter is set to “0” in the original. The whole picture would be lighter if you lift the slider higher (to the right). Lowering the value to minus (moving the slider to the left) would darken the whole picture.


The “Contrast” parameter is the second most important editing parameter. It can also be found under the “Light” tab.
Contrast is the range of tones in a photograph, from the lightest to the darkest. The sharper and coarser the picture is, the stronger the contrast. The lower the contrast, the softer the image will be; a sharp drop will result in a dusty image.
The “Highlights” parameter controls how vivid the light areas are (Overexposure light).
The light areas of the picture will be blurred if they are too white and lack texture (information is lost in these pixels). And the other way around. This will help bring the photo's colour, texture, and details back to this location.
The “White” parameter changes the highlights that exist. These two parameters are usually used in tandem, because if one is changed in one direction, the other is changed in the opposite direction.
The parameters “Shadows” (for dark areas) and “Black” (for black areas) are used in the same way, but only for dark participants (for the darkest areas). They lighten or darken the photo's dark regions. These variables function in tandem and balance each other out. Changes in the shadows will drastically alter the mood of a photograph.
If you don't have your own picture editing style, this editing should suffice to make your photo more appealing.
Correction of colour
Color correction is the process of altering the colour hue of a photograph in order to create a certain visual style.
The “Tone” tab in Lightroom is where all colour correction is done.
First, you should alter the photo's average temperature. The parameters "Temperature" and "Tint" are used to do this.
The picture would be warmer if you move the “Temperature” parameter to the right (in yellow). The picture will get colder if you change the parameter to the left (in blue).


The "Tint" choice gives the picture pink and green tints.
Temperature and Tint can also be used in tandem.


The "Vibrance" and "Saturation" parameters adjust the photo's freshness and brightness.
The picture was tested by “Vibrance,” which adjusted all tints excluding the skin tone. "Saturation" changes all colours in the same way.
If your photo lacks colour, first change “Vibrance,” then “Saturation.” If your photo still lacks colour, apply a touch of “Saturation.”
If your skin turns too orange after changing the "Vibrance," reduce the "Saturation" a little.
You may change a particular colour in addition to general colour correction. Shift the colour blue to azure in your whole picture, for example.
To do so, go to the "Color" tab and press the Mix button. This is a correction of each colour using the Hue, Saturation, and Luminance parameters.
If you don't like how a certain colour was edited when editing the Vibrance or saturation, you can change it separately in the Mix tab.
We do not suggest making strong settings for your images on your own since it may seem unprofessional and degrade the quality of your picture significantly.
There are many other settings you can adjust however for the beginner these are the easiest and most critical settings to adjust.
However, we're here to help with our Expert Presets - with these you can edit with one click!


Remember to download the Lightroom App!


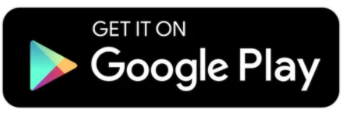
Comments