How to install your DNG mobile presets into lightroom CC mobile app
- Georgia from Influencer Toolkits
- Apr 12, 2021
- 2 min read
How to use your presets?
The Lightroom Mobile app is a powerful editing tool to have at your fingertips. And it’s free to download and use. If you want to use Lightroom mobile presets on it, though, things can get confusing.
Let’s break it down so that you can easily install presets into Lightroom Mobile without a desktop computer.
1. First download Lightroom on your mobile device
Go onto your mobile's app store and search adobe lightroom. This will bring up the app and then you can download it.

2. Download the presets
3.How to unzip the file

You will need to unzip the preset file if it is in zip format to gain access to the presets. You can either do this on your computer and transfer or we can send you the unzipped folder via email if you struggle with this.
An app you can use on IOS is
iZip but files now also unzips so you do not require the app
On android you can use this.
B1 Archiver.MiXplorer Silver.RAR.WinZip.ZArchiver.
then open in lightroom/ move to photo
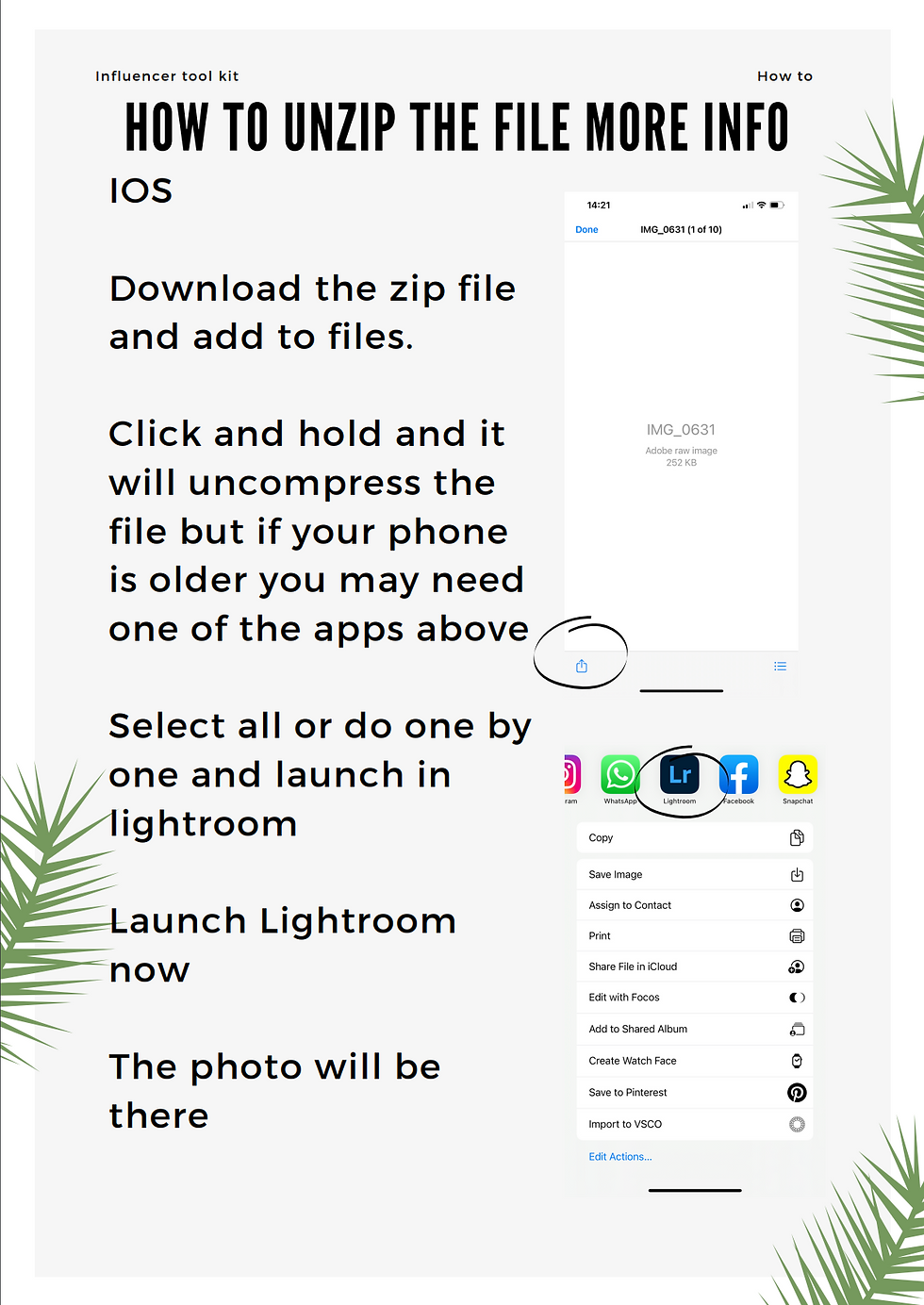
How to unzip the file More info
IOS
Download the zip file and add to files.
Click and hold and it will uncompress the file but if your phone is older you may need one of the apps above
Select all or do one by one and launch in lightroom
Launch Lightroom now
The photo will be there
4. Add the DNG files to Lightroom
Transfer the files to photos or click and hold and open in lightroom Make an album/ folder for the presets if you'd like. Or just add from photos
When you import the photos it should immediately take you to your library of photos with the photo from us. The preset will be on that photo. If you're not taken there click library bottom left.

5. Create preset
Once you have selected the photo click the 3 dots in the top right hand corner.
You can then click "Create Preset" to rename your preset and save it. You can then use our preset on any of your photos!
Name it as whatever you'd like but it is easiest to name it as the "preset name" and the number



Cant find the preset?
Scroll to the end of the bottom bar and click presets
Click the top title in this case "colour"
Click on user presets as this is most likely where the preset was saved
And there you go!

Comments